How to Do Canon Pixma TR4522 Printer Setup?
Did you just purchase a new Canon Pixma TR4522 printer? Wondering how to complete the Canon Pixma TR4522 Printer Setup? If yes, then you have reached the right place where you will get the answer to all of your questions about which you are looking. Canon Pixma TR4522 is known as the most renowned printer used to print, scan, copy and fax documents. In this article, you will get to know the simplest ways by which you can set up your Canon TR4522 printer and can use its various features and functions of it without any hassle. Scroll down till the end and check out the steps.
Instructions for Canon Pixma TR4522 Printer Setup
There are two methods through which you can easily set up your Canon Pixma TR4522 printer. In this section, we have described all three methods one by one.
Method 1: Through USB Port
Follow the below steps for the Canon Pixma TR4522 Printer Setup by using the USB port:
Step 1: Firstly, visit the manufacturer website. Once you reach the official website, download the appropriate drivers for your printer.
Step 2: After that, install the drivers on your system.
Step 3: Click on the “Devices and Printers” option on your system and then select your printer name from the displayed list.
Step 4: Next, choose the connection method when it displays on your screen.
Step 5: Choose the “USB” connection option and then tap on the Ok button to proceed further.
Step 6: Now, connect the USB cable to your Canon Pixma TR4522 printer for the setup.
Step 7: Switch on your printer and wait for some time until it gets connected.
Step 8: At last, test the print screen. For that, tap on the Start button and then give the print command.
These are the steps from which you will get to know how to perform Canon Pixma TR4522 Printer setup through USB port.
Method 2: Using Wireless Setup
You can also set up your Canon Pixma TR4522 printer wirelessly. For this, you just need to choose the WiFi connection and run the print drivers to start the printer setup. Here are the steps for the Canon Pixma TR4522 Printer setup wirelessly:
Step 1: Switch on your Canon printer and then press the wireless button from the Menu for 3 seconds.
Step 2: After that, you need to ensure that WiFi is enabled on your Canon printer. You can use your computer for the Canon Pixma TR4522 Printer setup.
Step 3: Visit the official Canon printer website and download the appropriate printer drivers on your system. Install the drivers on your computer.
Step 4: Tap on the Next button on the Start Setup screen.
Step 5: Now, you need to enter the correct username and password.
Step 6: Click on the “Start Setup” option and then tap on the Next button to proceed further.
Step 7: Select the Region and tap on the “Agree in the information Request” screen.
Step 8: Hit on the Yes button on the “Check Connection Method” screen.
Step 9: When the pop-up message displays on the screen then tap on the Allow button.
Step 10: Now, you can add the Canon printer from the displayed list of devices. Try to print the document.
Congrats! By following the above steps, you can easily complete the Canon Pixma TR4522 Printer setup on your device whatever you are using without any hassle.
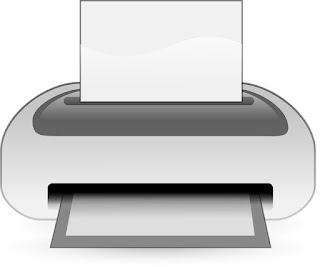



Comments
Post a Comment